The Ultimate Guide to Reporting Junk and Phishing Emails in Outlook
One of the many nuances of email communication is dealing with a barrage of spam and phishing emails. Often, these unwanted messages bypass Microsoft’s advanced filters, winding up in your main inbox, while some legitimate emails are erroneously marked as junk. It’s a frustrating issue, but one that can be mitigated by being proactive and knowledgeable about the process of reporting these nuisances.
If you’re struggling with unwanted emails in your Outlook inbox, you’re in the right place. This comprehensive guide provides detailed instructions on how to report junk and phishing emails in Microsoft Outlook, empowering you to contribute to improving Microsoft’s email filtering algorithms. Let’s dive right in!
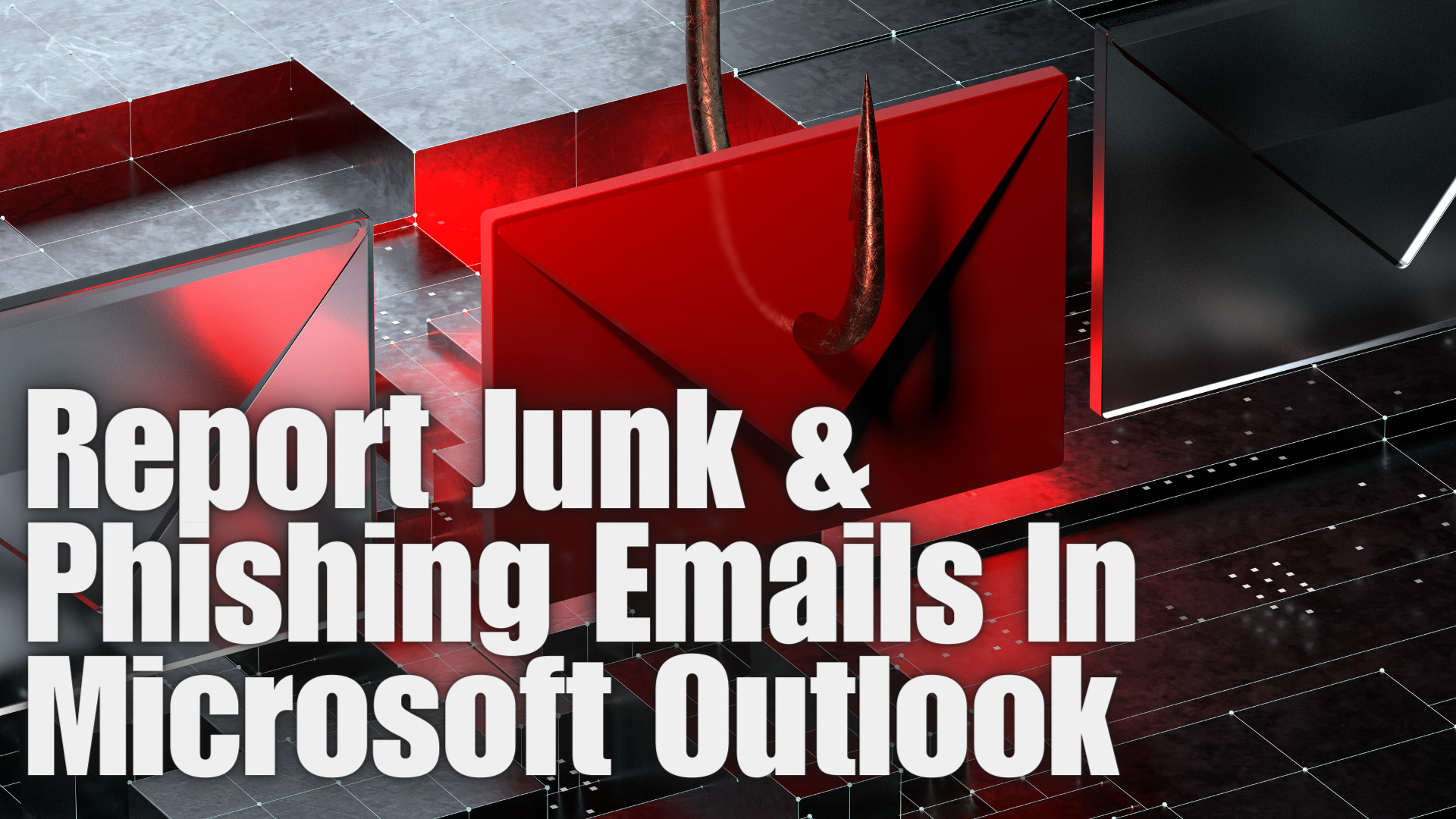
Reporting Junk and Phishing Emails in Microsoft Outlook on Windows
To report unwanted emails on the desktop version of Outlook, follow these simple steps:
- Click on the Home tab, and locate the Add-ins group. Select the Get Add-ins icon. If you are using an earlier version of Outlook, you may need to click on the Store icon.
- If you’re having trouble finding these icons, navigate to File > Customize Ribbon. If Get Add-ins or Store appears on the left, create a new group by clicking New Group, then move the Get Add-ins command to the right side.
- A pop-up page with ADD-INS will appear. Use the search bar to look for “report message” and click the Add button on the Report Message add-in.
- After clicking Add, you’ll be prompted to get started.
- A notification detailing how to access the add-in will be displayed. After familiarizing yourself with the instructions, you can close the page.
- To report an email, select the message you deem as junk or phishing. Click on Report Message, then choose either Junk or Phishing from the drop-down menu to report the offending email to Microsoft.
- A Report Message dialog box will pop up. If you wish to forward a copy of this email to Microsoft to contribute to their ongoing efforts to enhance email protection technologies, click on Report. If you’ve changed your mind, simply click on Cancel.
Note: Reporting a message as phishing does not automatically block the sender from sending future messages. To block the sender, add them to your blocked sender’s list.
Reporting Junk and Phishing Emails on Outlook.com
If you’re unable to configure the add-in in the desktop version of Outlook, you can also report junk and phishing emails through your account on Outlook.com:
- Select the email you wish to report as junk or phishing.
- Click on Junk on the ribbon, then select either Junk or Phishing, depending on your specific need.
- The message will be moved to your Junk folder if you select Junk. If you select Phishing, a dialog box will appear. Click on Report.
Reporting Junk and Phishing Emails Directly to Microsoft
Alternatively, you can report junk and phishing messages directly to Microsoft by attaching them to a new email:
- Create a new message.
- Drag the emails you wish to report as junk or phishing into the new blank email.
- Depending on the type of report, copy and paste either junk@office365.microsoft.com (for junk emails) or phish@office365.microsoft.com (for phishing emails) into the recipient box.
- Click on Send to report unwanted emails.
In conclusion, by understanding and using these methods to report spam and phishing emails, you can help improve Microsoft’s filtering algorithms. By doing so, you contribute to making the Outlook platform safer and more efficient for yourself and millions of other users worldwide.



